Help
How-To
Find Items
Use the search bar at the top of each page to search across all information for all items by default, or
choose a specific field to search. Use the “Limit your search” menu to filter your search results.
Click “Browse All” to see all available items.
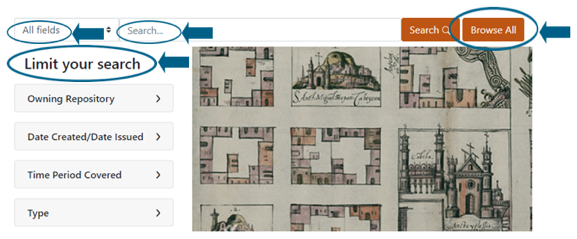
Sort search results
Use menus in the upper right to sort search results in different ways and choose the number of results
displayed per page.
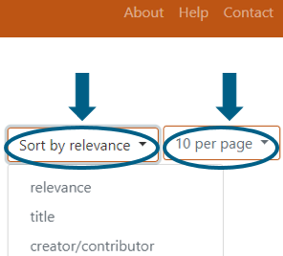
See items from only one repository
From the home page, click a name from the “Owning Repository” menu to get a list of that repository’s
items. Or, run a search and use the “Owning Repository” menu to limit results. Or, choose “Owning
Repository” from the search field menu and enter a repository name in the search bar before running
your search.
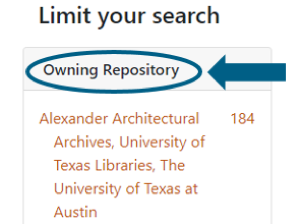
Search within a collection
Currently there is no way to search within a collection (for example, within The Jane Doe Papers held at
a particular repository). To see all items from the same collection, click the source collection name
in an item preview.
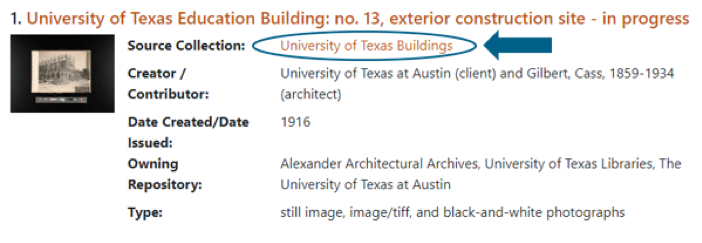
Or, click the source collection name in an item's detailed information.
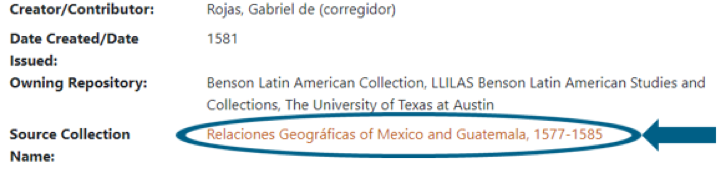
Find items in the public domain
Click “Public Domain Status” under “Limit your search.” To see items that have been explicitly marked
with a Public Domain copyright status by curators, click "Public Domain mark". Some items are believed
not to be under copyright in the United States but their status under the laws of other countries is
unknown. Click "No Copyright - US" to find items with this status.
Users should do their own research on an item's true copyright status prior to use. Additional guidance
can be found here.
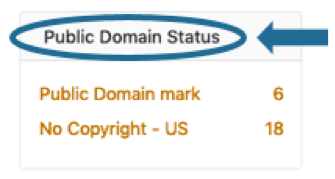
Find out more about an item
Click on the title of an item from the search results or browsing list. This will take you to a viewer for the
item and more detailed information.
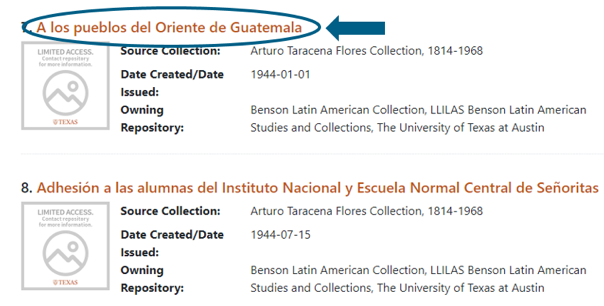
Or, click the information symbol at the top right of the image viewer to displays item details.
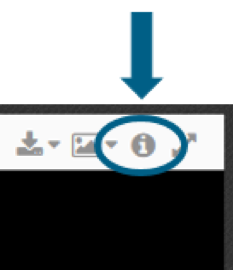
View an item in different ways
Click the toggle symbol in upper left of the image viewer for icons to modify an image.
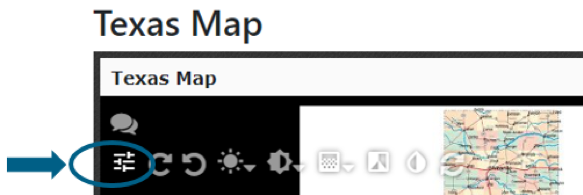
Use the icons at the bottom right of the viewer to zoom in and out of an image and pan in different
directions.
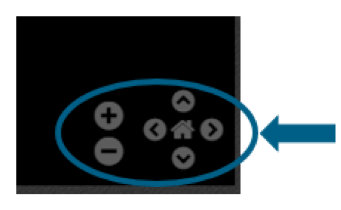
Use the picture icon at the top right of the image viewer to change view type on a multi-page item. Use
the diagonal arrows to view an item in full screen.
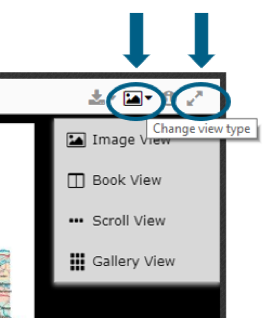
Download an item
Hover over the downward arrow in the top right of the image viewer for image download options.
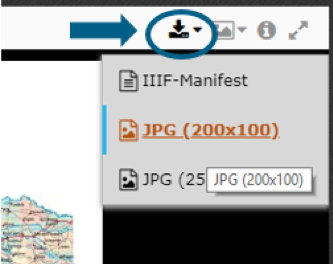
Download information about an item
Click “Download metadata” under “Tools” to download an item’s detailed information. When the tab opens,
right click and use “Save as” or navigate to menu option File -> Save As, depending on your browser.
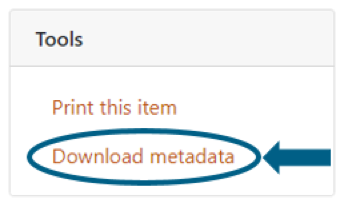
Or, hover the downward arrow in the top right of the image viewer for a link to download the IIIF manifest
of the item’s detailed information. When the tab opens, right click and choose “Save as” or navigate to
menu option File -> Save As, depending on your browser.
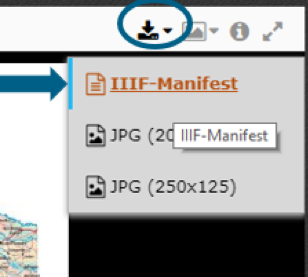
Print an item
Click “Print this item” under Tools to create a print preview of an image and its information.
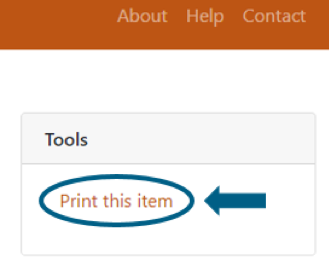
Cite an item
We recommend following your discipline’s style guide for citations. At minimum, please include the
University of Texas Libraries, University of Texas at Austin, the title of the item, and the URL.
Some items have notes about citations displayed in the details.
The Tools box includes a link to automatically-generated citations in several styles for each item.
Please verify generated citations for completeness and formatting.
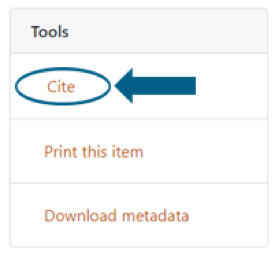
Contact UT Libraries about an item
Our Contact page lists points of contact for the repositories represented, which are the best sources of information about specific items and collections. It also lists central contact information for general questions or technical issues. If you have a UT EID there is also a chat button at the bottom of each page for general questions.
FAQs
How can I find the owning repository for an item?
The detailed information for each item includes the owning repository name.

How can I tell if something is in copyright? Am I allowed to use this item in my
[presentation/film/book/etc.]?
All items have notes about rights and restrictions in their detailed information. The final determination of copyright status is up to the user. When in doubt, contact the owning repository. To find items that are more likely to be in the public domain, click “Public Domain Status” under “Limit your search.” Please also read the UT Libraries Web Material Usage Statement.
I believe that an item infringes on copyright. What can I do?
Please contact the owning repository for the item. Staff will investigate and remove the item from the discovery portal if infringement is confirmed.
How can I get a high resolution version of an item?
Please contact the owning repository to request high resolution images.
Why can I only download single images and not books or multipage items?
This is currently a limitation of our portal. If you want to download an entire book or multipage item please contact the owning repository for the item to make a request. We also publish all of our IIIF manifests so that items and their metadata are portable to other IIIF viewers, where you can load and save your own local preferences and changes for items.
Why do you have only images and text items? Why is there no video or audio content?
Our portal is based on the International Image Interoperability Framework (IIIF), which currently only supports still images. When IIIF support for audio and video is available and stable we plan to add this functionality.
I found an item that isn’t showing up. There is only a placeholder image saying “Limited Access.” How can I gain access?
There can be a number of reasons why we are not able to display an item, although we still wish to share information about it. Please contact the owning repository for the item to request additional information.
What is your metadata schema?
Item IIIF manifests include descriptive and administrative information formatted in JSON, along with information for displaying and transforming images. We store structured MODS and DC metadata records for each item in an internal Digital Asset Management System. Please submit an inquiry using information from the Contact page for structured metadata needs.
Do you allow bulk download of items and/or metadata?
Presently this is handled case-by-case by UT Libraries staff using our internal Digital Asset Management System. If you would like to pursue bulk downloads, please contact the owning repository for the items that interest you.